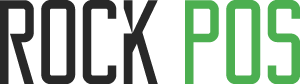Display tax in shopping cart
Tax is quite difficult for people who are newbies with PrestaShop. This article aims to guide you step by step to apply and display tax in RockPOS by answering 3 questions. In this post, we will guide you on 2 ranges of PrestaShop versions: PrestaShop 1.6.x and PrestaShop 1.7.x:
- How to set up tax for a product?
- When is tax applied to your customers?
- How to display price with or without tax in the Sell page?
A. [PrestaShop 1.6.x]
1. How to set up tax for a product?
- Enable tax and in your system: from PrestaShop back office, go to Localization > Taxes > Tax options then enable tax.

- If there is not your tax in the default tax list of PrestaShop, click “Add new tax” to add a new tax

- After adding a tax, you need create tax rules group: from PrestaShop Back Office > Localization > Tax rules > Add new tax rules group.

- To apply a tax rule for your product, do it in PrestaShop Back Office > Catalog > Products > Edit product > Prices. From here, you will be able to choose a relevant tax rule from the dropdown list

So your product is applied the tax successfully.
2. When is a tax applied to your customers?
Tax is applied to a customer when and only when an order meets these 2 criteria:
- Tax is set up correctly for your products in the earlier step
- Your customer comes from geographical areas where the tax rule is applied to
In the other words, it depends on his address, invoice address or delivery address, tax will be applied to him. The option can be found under Localization > Taxes > Tax options > Based on where you can choose which kind of address to be taken into account.

Like on the image above, tax will be applied if your customer’s delivery address is in the area which applies this tax rule. It is for PrestaShop, but applied for RockPOS, too.
In the Sell page, you just need to change your customer’s delivery address to apply tax.

3. How to display price with or without tax in the Sell page?
You can set up to display the product price including or excluding tax in the Sell page for each customer group.
Basing on the “Customer group” feature of PrestaShop, you can set up which group you want to display the price including tax, and vice versa.
- Go to Back Office > Customers > Groups and click Edit on the group you want to modify (in this case, “POS customer” group (a default group was created by RockPOS) is selected)
- Find Price display method option and select Tax included or Tax excluded depends on your choice. Remember to Save changes.

In the image above, customers of this group will see product price including tax.

B. [PrestaShop 1.7.x]
1. How to set up tax for a product?
- Enable tax and in your system: Back Office > International > Taxes > Taxes > Tax options then enable tax.

- Add a new tax if you do not see the tax you want

- Create tax rules group: Back Office > International > Taxes > Tax rules > Add new tax rules group.

- Apply a tax rule for your product: Back Office > Catalog > Products > Edit product > Pricing. You will be able to choose a relevant tax rules group from the dropdown list

2. When is tax applied to your customers?
Go to Back Office > International > Taxes > Tax options > “Based on” where you can select which kind of address to be taken into account.

3. How to display price with or without tax in the Sell page?
- Go to Back Office > Shop parameters > Customer settings > Groups and click Edit “POS customer” group.
- Find Price display method option and select Tax included or Tax excluded depending on your choice. Remember to Save changes.

That’s all for tax to apply and display in the Sell page. If you have any question, leave us a comment!